Digital downloads
Add links for file downloads to any product in your store.
Digital downloads give you the flexibility to sell more than physical goods. Add file links to any product in your Webflow Ecommerce store — digital goods are automatically delivered to customers at checkout.
In this lesson:
- Create a digital download product
- Add a downloads element on your order confirmation page
- Understand published site behavior
- Customize downloads email
- Manage orders
Create a digital download product
If you’re just getting started with Webflow Ecommerce, you can start from scratch or choose a template. Learn more about Webflow Ecommerce.
Once enabled, you can create a product with a digital download option in the Designer of your project. Downloads let you add a valid file URL to any product that your users can download.
Note: Store managers are responsible for making sure the file URL is valid, reliable, legal to sell.
To create a digital download:
- Click the Ecommerce option in the left panel
- Click the Products option in the Ecommerce section
- Select an available product, or create a new one by clicking New Product
- Select Digital as the Product type
- Scroll to the Downloads section and click the toggle button to Include download
- Enter the file name and URL for your download
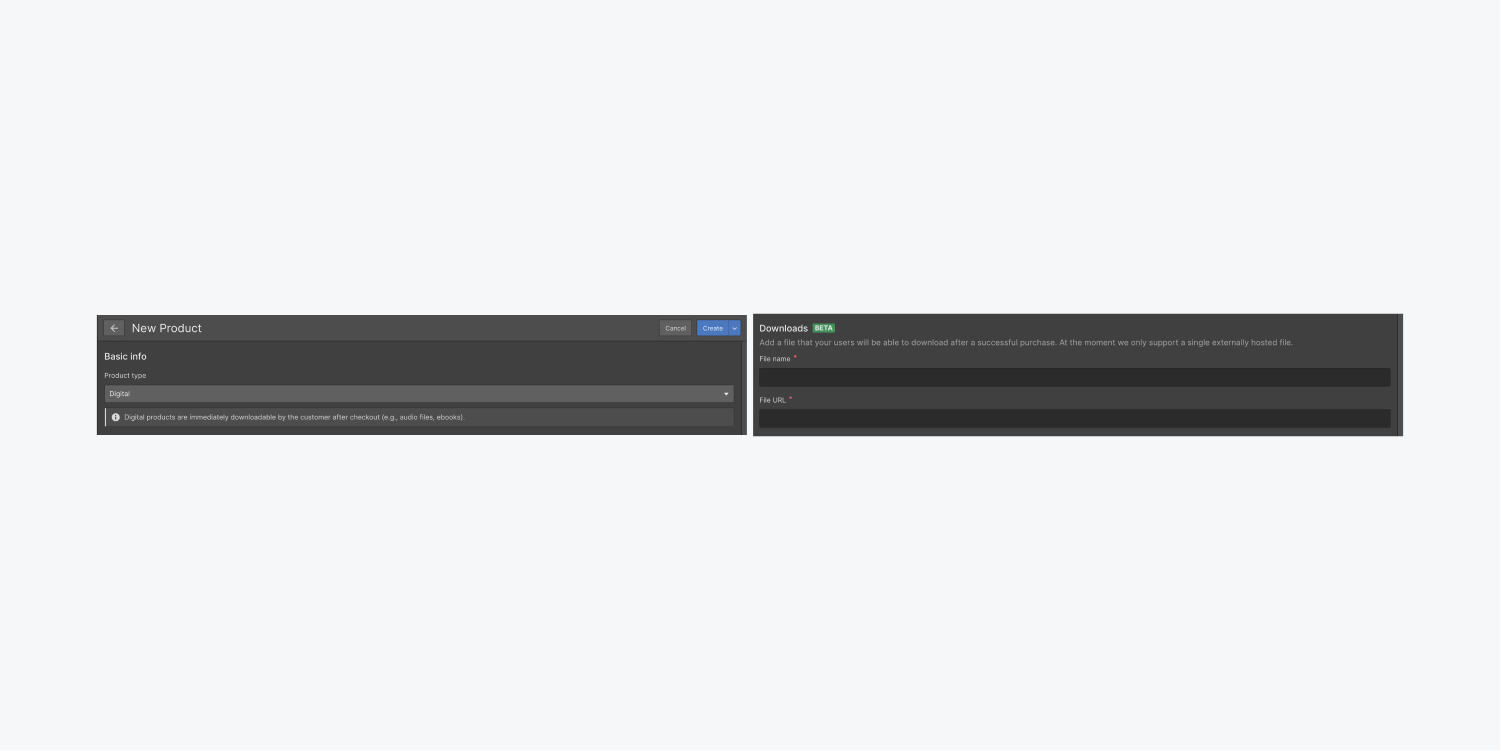
You can also add a file that your customers can download for a product variant.
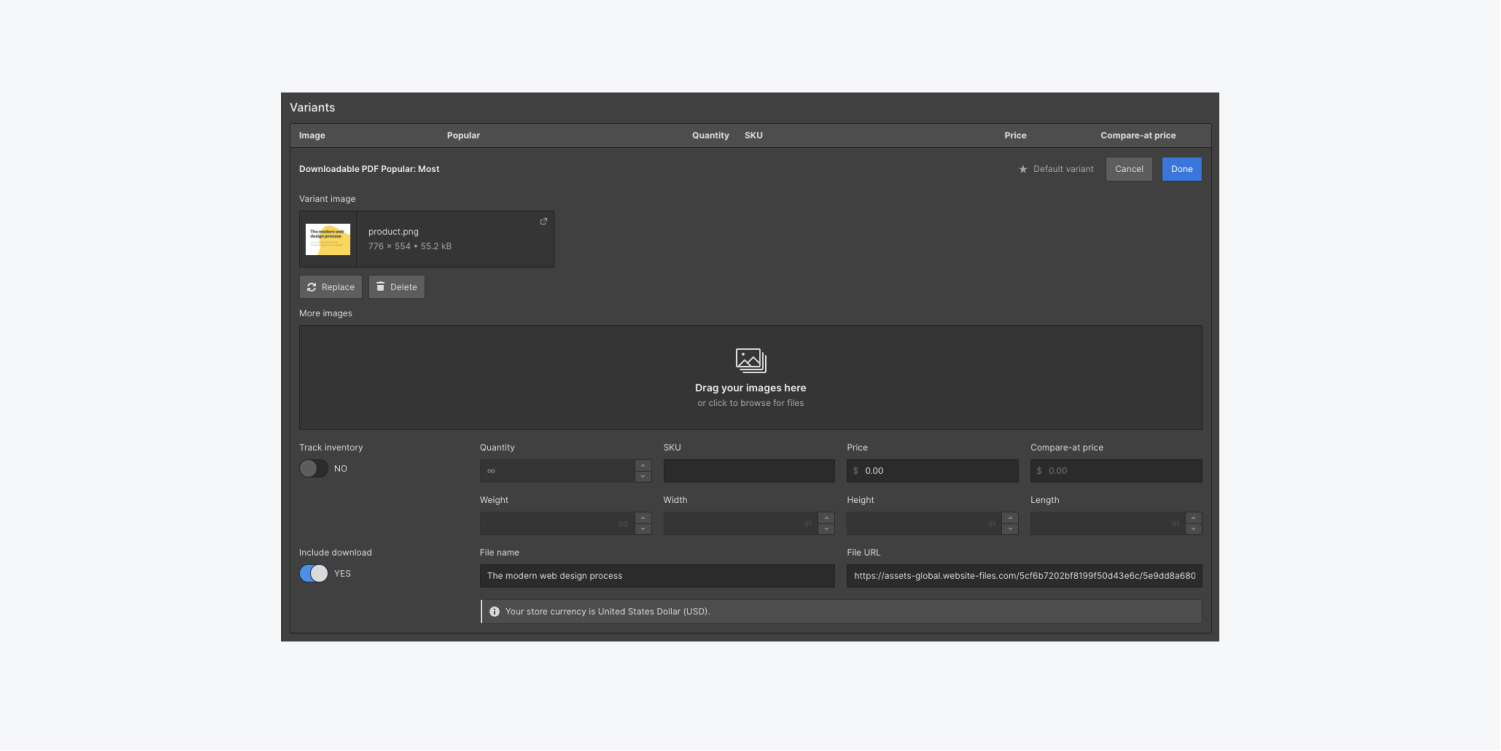
Note: Initial support limited to a single, externally hosted file per product variant.
Add a downloads element on your order confirmation page
Now that you have a downloadable product, you’ll need to update your order confirmation page to include the Downloads element. The Downloads element shows a list of all the downloadable files for a given order. And each list item shows the file name and a button for the download link.
To add a downloads element:
Go to the Order Confirmation page by clicking the Pages option in the left panel. Scroll down to the Ecommerce Pages section, and click the Order Confirmation
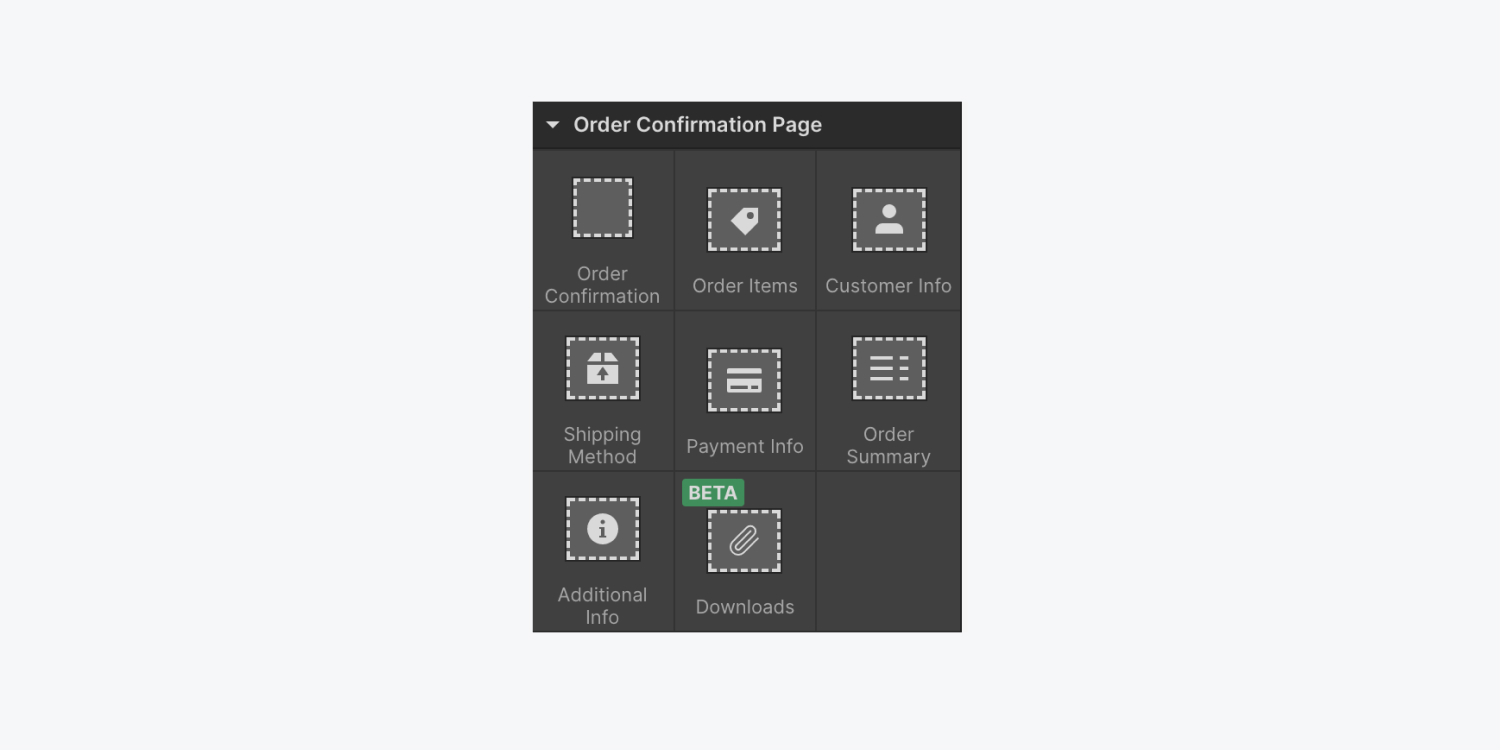
Click Add Elements in the left panel and drag the Downloads element into your project where you’d like it placed on the Order Confirmation page.
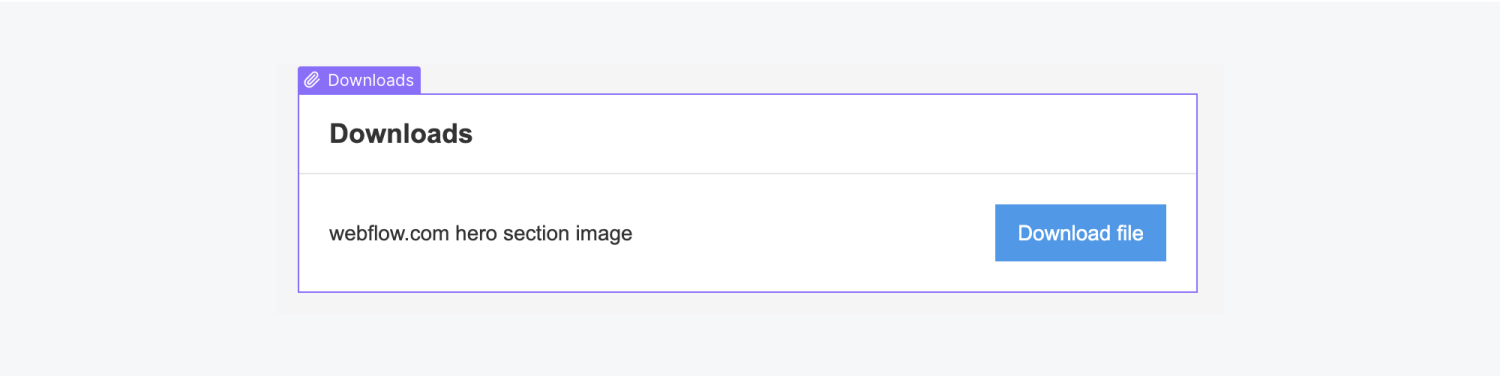
Publish your project by clicking the Publish dropdown button and Publish to Selected Domains.
Note: If you don’t have at least one product with a download, this element will be hidden on the canvas, even though it exists on the page and in the Navigator. And the Downloads element will only be visible on the live site if an order has a downloadable product.
Understand published site behavior
Now when a customer purchases a downloadable product, they can click the download link on the Order Confirmation page, or in the confirmation email.
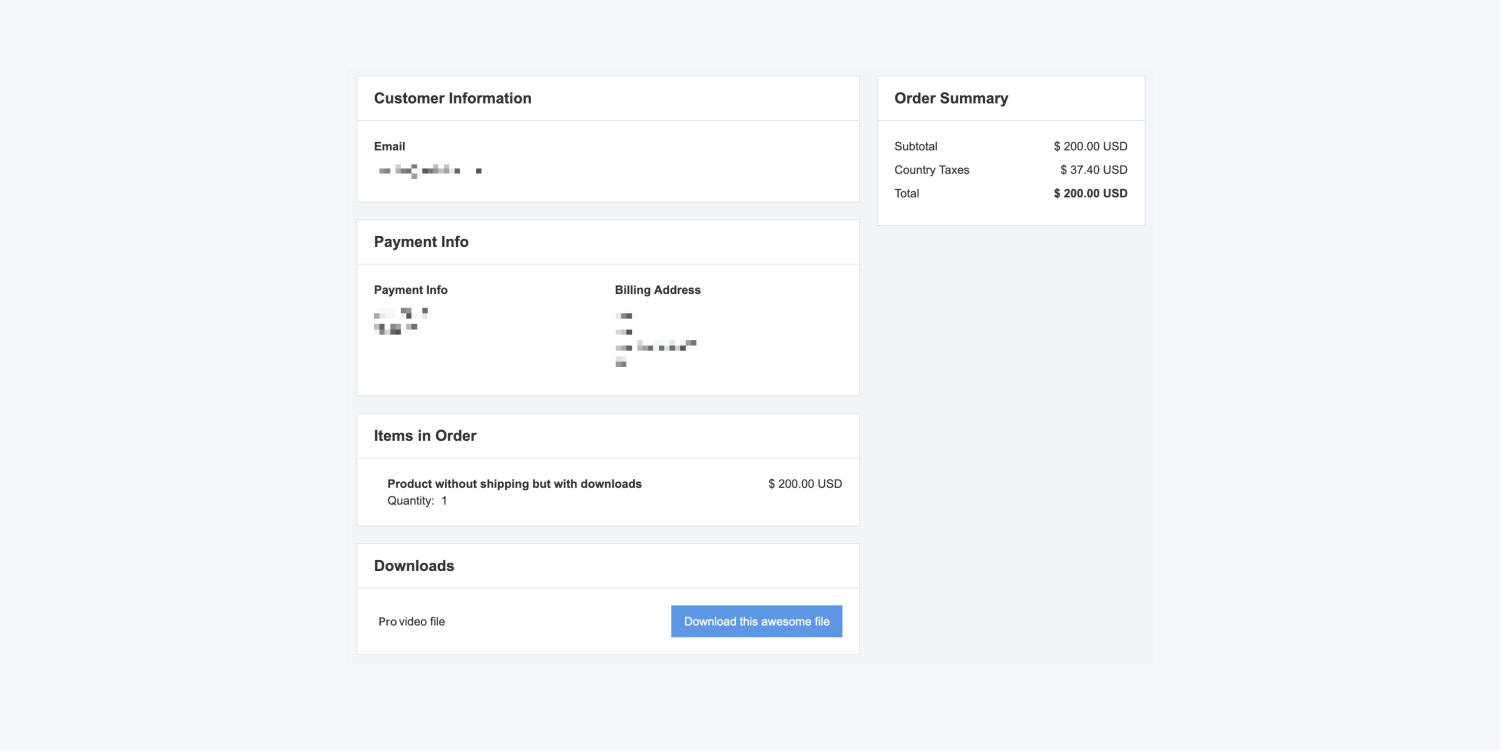
Clicking the link will open the download page. The download will begin automatically, and a link will also be provided to manually start the download.
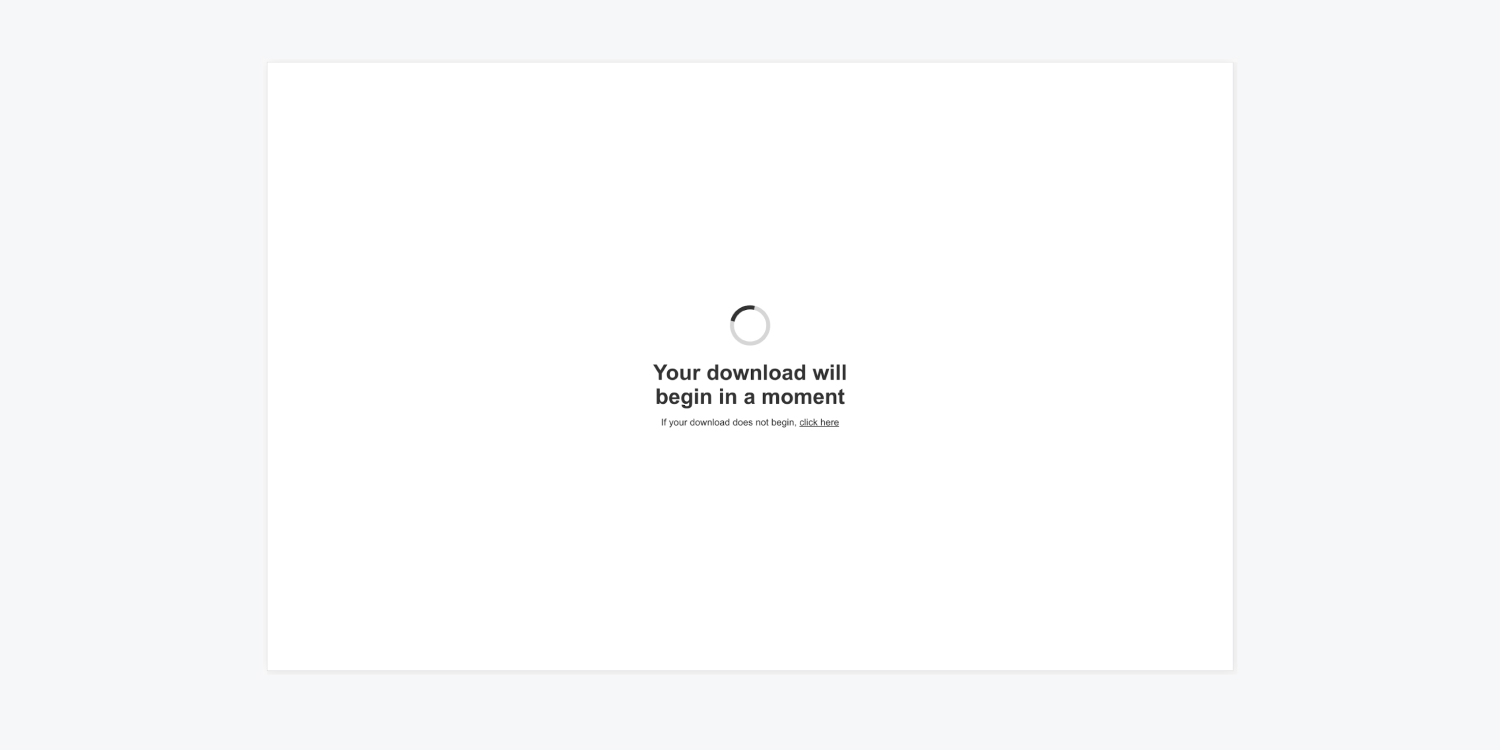
Customize downloads email
To edit the email sent to your customers for downloads:
- Click the Settings icon in the left panel (the cog)
- Select the Email option in the Settings panel
- Scroll to the Downloads section in the Email panel
- Click the Order Downloads option and make your edits
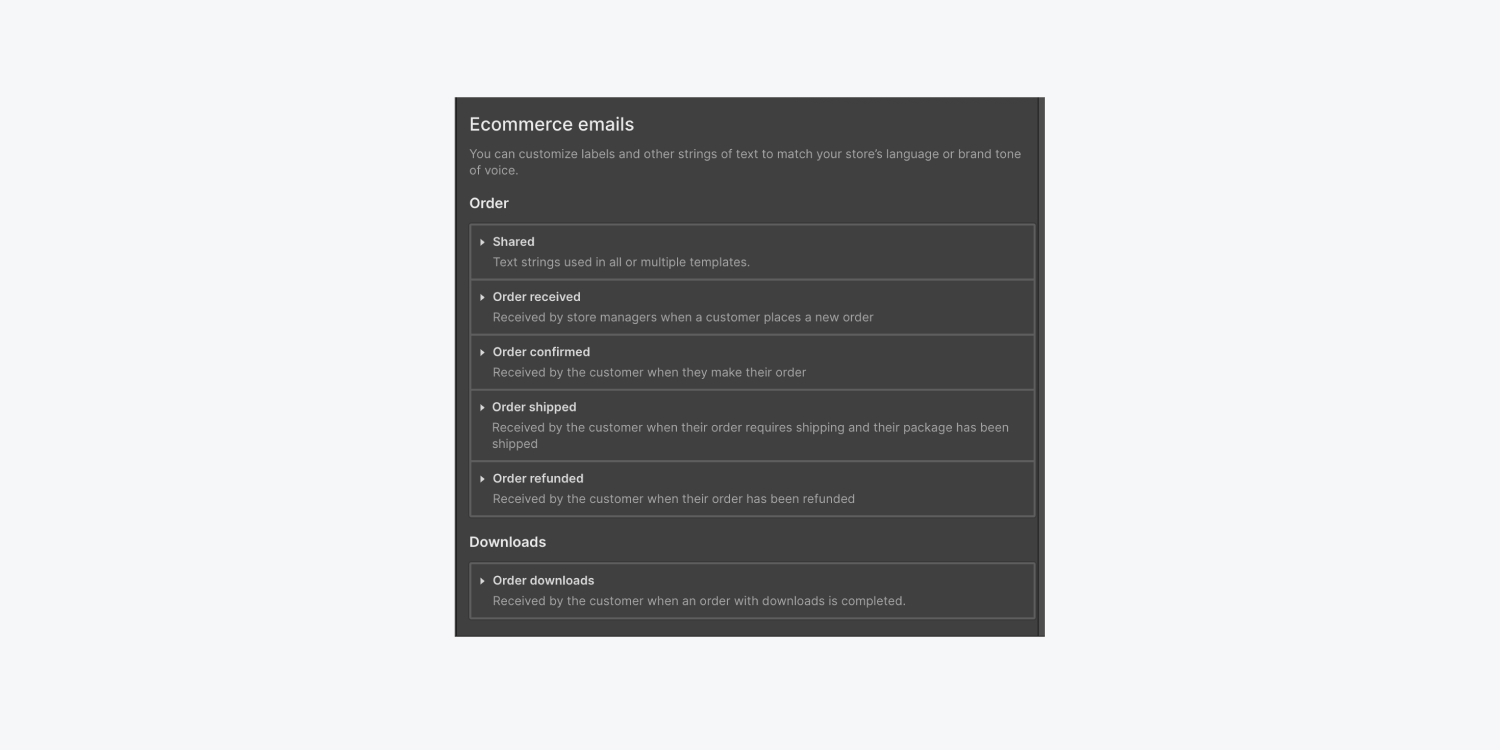
You can customize labels and other text in the Order Downloads email template. You can also use dynamic fields like, "customer name," "store name," or "store URL" to populate your email subject and other variables.
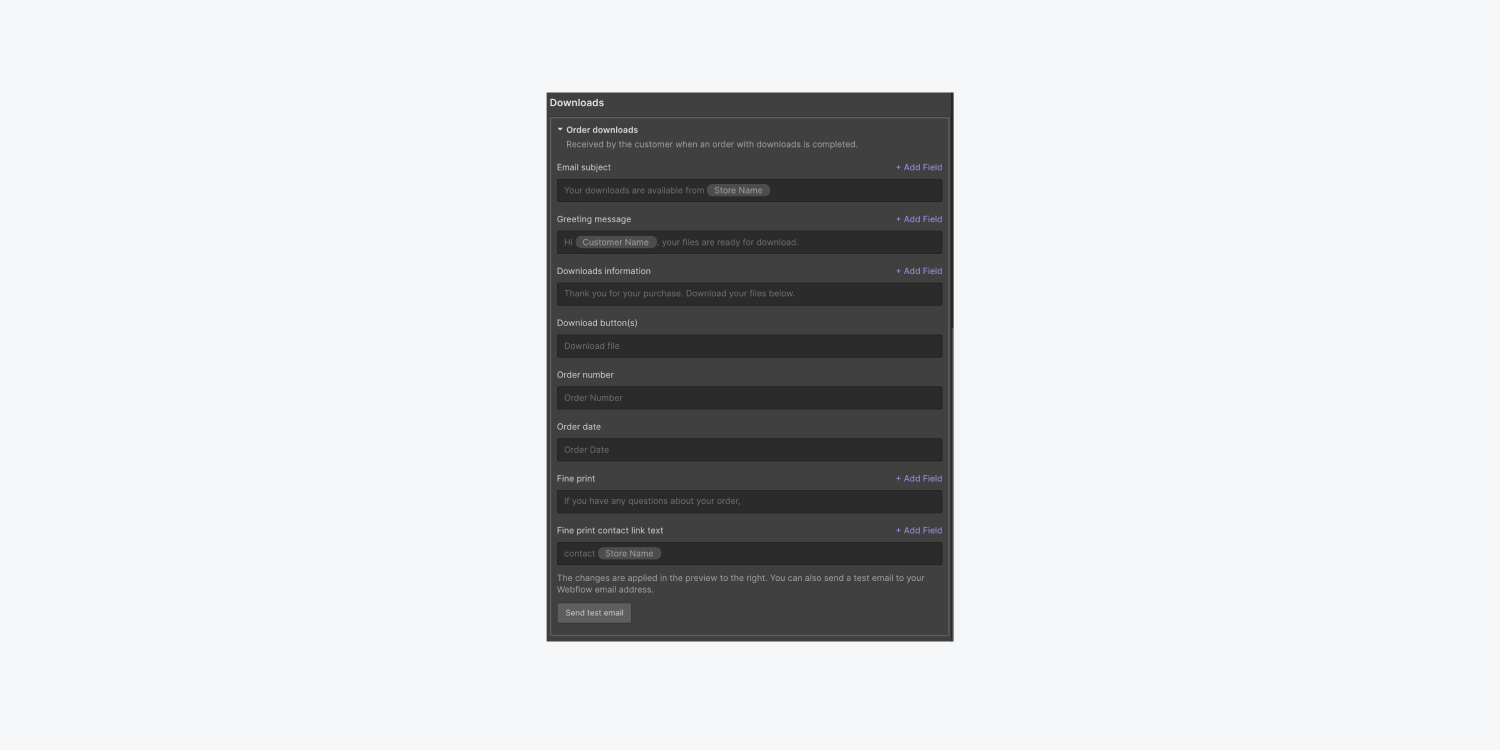
Note: the Order Downloads email will be sent separately from the Order Confirmation and will only include the unique download links for the order.

Manage orders
With each successful order, an “order received” email is sent to the store manager(s). Clicking the View and fulfill order button will take you to the Editor of your project.
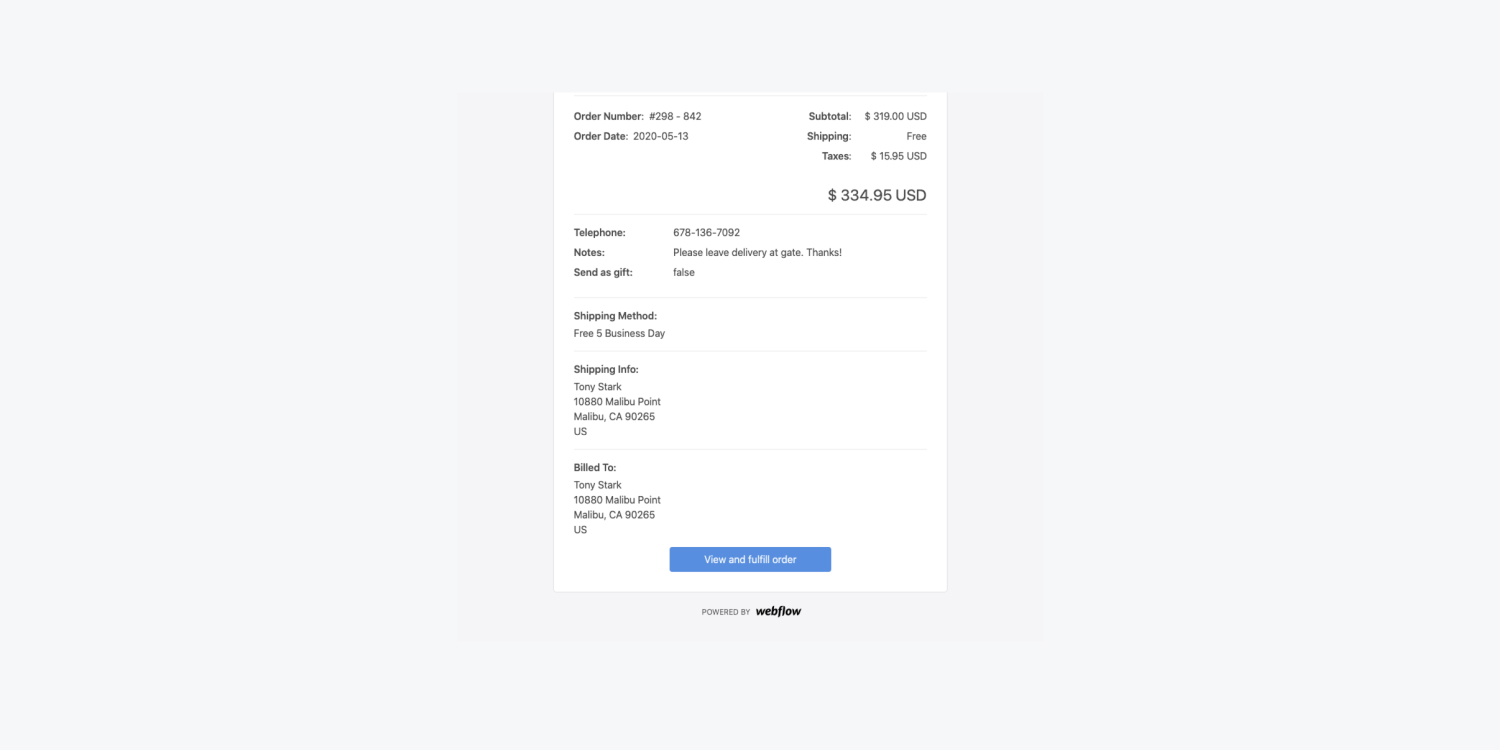
Orders live in the Editor of the Order tab. Here, store managers can learn about the total number of orders received, the total sales revenue, the average order value, and average order size. Learn more about Webflow’s Order tab.
You can access more details about an order by clicking the order in the list.
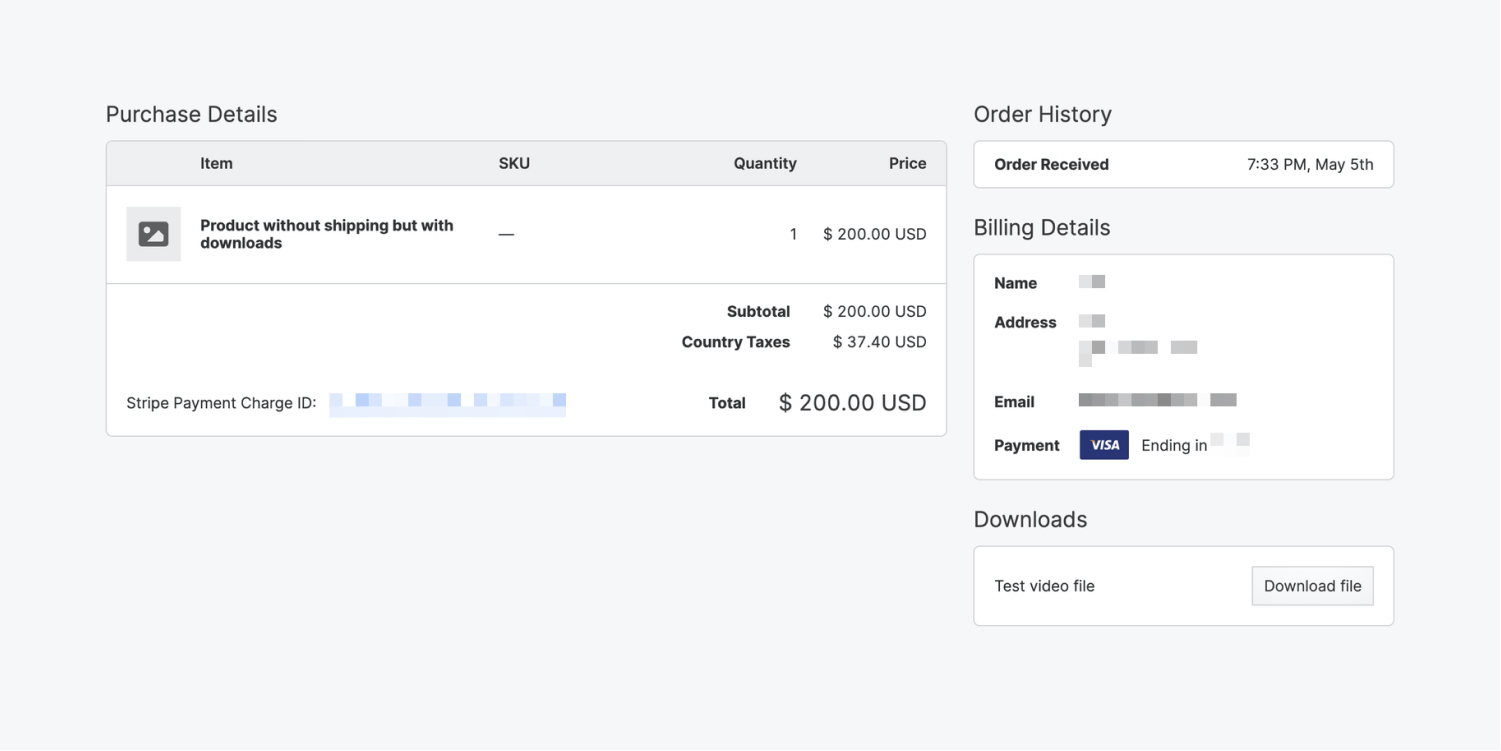
With each order that contains a downloadable file, the store manager(s) can manually resend the downloads email with the More actions menu on each order’s details page.
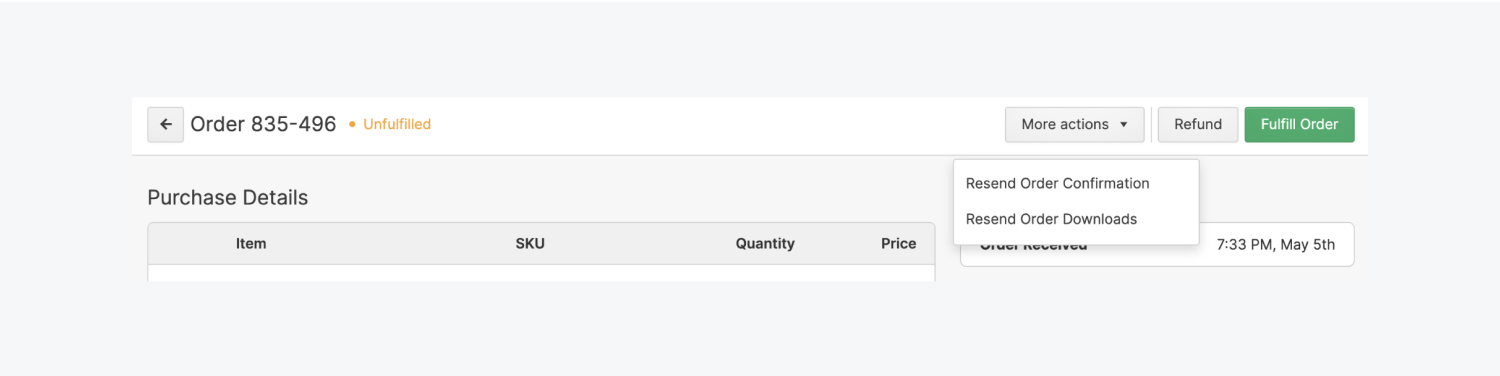
And that’s digital downloads! Nice work.
